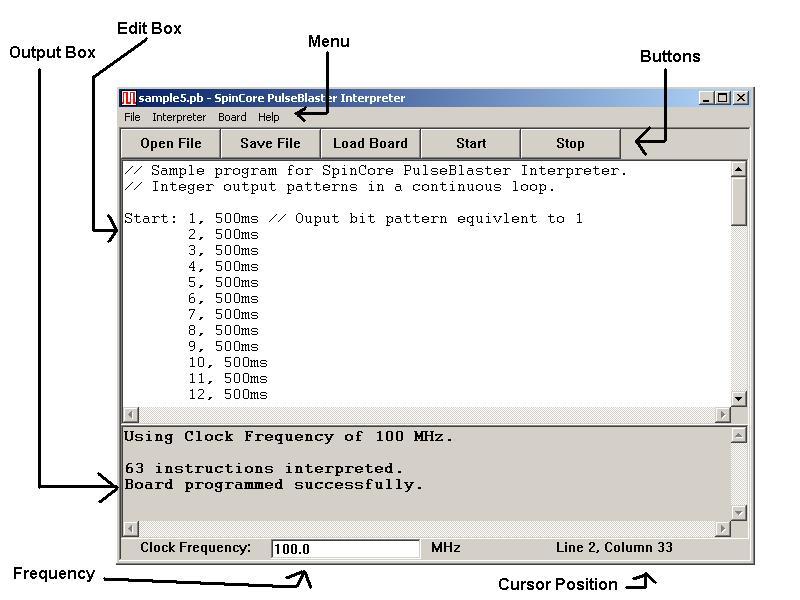|
Home
Applications Contact Us Purchasing Info About Us Software Downloads
|
||||||||
 |
 |
||||||||
|
|
SpinCore PulseBlaster Interpreter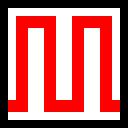
Sections
LegalCopyright (c) 2009 SpinCore
Technologies, Inc.
This software is provided 'as-is', without any expressed
or implied warranty. In no event will the authors be
held liable for any damages arising from the use of this
software. |
| s |
seconds |
| ms |
milliseconds |
| us |
microseconds |
| ns |
nanoseconds |
Examples of valid time fields are as follows:
500 ms
500ms
500.0 ms
500.0ms
White space is permitted inside of a time field.
Command Field
The command field tells the board what to do after producing the output pattern for the given amount of time. Valid commands are as follows:
CONTINUE or continue - Continue to next
instructionSTOP or stop - Stop executionLOOP or loop - Beginning of a loopEND_LOOP or end_loop - End of a loopJSR or jsr - Jump to a sub routineRTS or rts - Return from a sub routineBRANCH or branch - BranchLONG_DELAY or long_delay - Long delayWAIT* or wait - Wait for a triggerThe command field is optional. If no command field is listed, the
CONTINUE command will be
assumed.For more information on these commands see the SpinAPI reference.
*Pleae note that WAIT cannot be placed at the top of the program and there should be at least one instruction execution time between the start of the program and WAIT.
Data Field
The data field is also optional unless a branch or jsr command is used during an instruction. In this case, the interpreter forces you to enter a label to jump to. The data field is used for different purposes depending on the command field. If no data field is specified, a value of 0 will be assumed. For more information see the SpinAPI reference.
Comments
Comments start with a // and the interpreter just throws anything after that on the line away. Comments may be on a line my themselves or placed after an instruction as follows:
// Valid comment on a line by itself.
Label: 0xFFFFFF, 100 ms // Valid comment after a valid
instruction
0x000000, 100 ms, branch, Label // Another valid
comment
There are several example programs available. Please take a look at these.
Interpreter Special Features
The interpreter provides some special features to make your life a little simpler when writing aPulseBlaster program.
Stop
Stop is the only command allowed to be on a line by itself. When a line is found containing only the word stop, a program line will be generated with a 0 output pattern and a length of 0 ms. Stop is special in PulseBlaster boards in that the output pattern and the time field are ignored. It is recommended that before issuing a Stop command your output pattern be set to 0. For instance:
0xFFFFFF, 100ms
STOPThis will result in all bits remaining on after the Stop command has been executed. We recommend doing the following:
0xFFFFFF, 100ms
0x000000, 100ms
STOPThis will ensure that all bits are off when program execution stops.
Always ensure that you include either a Stop or a Branch instruction at the end of your program. If the PulseBlaster Interpreter reaches the end of a defined program without a command to prevent it from going further, the board may read into fragments of previously loaded programs that have not been erased from the system. Doing so will cause erratic outputs from the board. To avoid this, include the stop command at the end of every program, even if it seems unlikely that the end will be reached. Alternatively, the board can be kept running with a perpetual low output by putting the following instruction at the end of any code:
PROGRAM_END: 0x000000, 100ms, BRANCH, PROGRAM_END
This will cause a permanent loop of logical 0 output at the end of the program.
Loop Matching
The interpreter will do loop matching for you. Example:
0x000000, 100ms, LOOP, 3 // Loop 3 times
0xFFFFFF, 100ms, END_LOOP // Interpreter will match
END_LOOP with the LOOP on the line above
Natural Language
Natural Language allows you to specify what bits to switch on for a given instruction. Begin the output field with "0n" and then you can specify which bits to switch on. Valid ranges are 0 thru 23, and each bit is seperated by a '+'. See the examples below.
0n 1 + 3, 500ms // Bits 1 and 3 on for 500ms
0n 2 + 4, 500ms // Bits 2 and 4 on for 500ms
0n 0 + 5, 500ms // Bits 0 and 5 on for 500ms
Variables
Variables allow you to change portions of your program with ease. Variables are denoted by a leading '$' and must be assigned a value
before they are used in your program. To assign a variable a value, type the name of the variable followed by an equal sign and the value you want to assign to that variable. For example:
$var = 1234 // Assign $var 1234
Assignments must be on a line by themselves. Once a variable has been assigned, it can be used anywhere in a program line. Variables can not be used to label lines. See the following example:
$output1 = 0xFFFFFF
$time1 = 100ms
$output2 = 0x000000
$time2 = 500ms
start: $output1, $time1 // Translates to: 0xFFFFFF,
100ms
$output2, $time2,
branch, start // Translates to: 0x000000, 500ms,
branch, start
Variables are just replaced with the value they are assigned before program line values are parsed. They can also be changed once they are assigned a value.
$output = 0xFFFFFF // $output will be 0xFFFFFF
after this point
$output, 100ms
$output = 0x000000 // $output will be 0x000000 after
this point.
$output, 100ms
Command Line
The interpreter can also be used from the command line using spbicl.exe. This is only recommended for users who are familiar with the usage of a command line and need to use the interpreter from some other program. The usage of the command line program is as follows:Usage:
spbicl <command> [file] [frequency]
Commands:Load = Load [file] into memory using [frequency]
Start = Start execution of program currently in memory
Stop = Stop execution of program currently running
Examples:
spbicl load file.pb 100.0 Load
file.pb at 100 MHzspbicl start Start program executionspbicl stop Stop program executionThe return value of the program is 0 if success and -1 if an error occurs.
PulseBlaster ESR Pro Information
You can use the interpreter to program your PulseBlaster ESR Pro boards, but there are some things you need to know beforehand:I.
For 400 MHz PulseBlaster ESR Pro boards, the longest allowed instruction length is 647 ns. For longer delays, please use the
LONG_DELAY option
in the command field. For example, to generate a
744 ns delay, use:your_output_pattern_here,
372
ns, LONG_DELAY, 2This will result in two 372ns delays being created, thus producing a 744ns total delay.
II.
PulseBlaster ESR Pro boards use the upper three bits of the output pattern to determine different aspects about the output pattern. For instance, if the upper three bits of the output pattern are set to 0s, no output pattern will occur during this instruction. An upper three bits of 001 tells the board to perform the output period for 1 period. You see, the board's minimum time value is 12.5 ns. You can use the upper three bits to go lower than this value.
000 - No output pattern.
001 - Output pattern for 1 period.
010 - Output pattern for 2 periods.
011 - Output pattern for 3 periods.
100 - Output pattern for 4 periods.
101 - Output pattern for 5 periods.
110 - Output pattern uses time value.
111 - Output pattern uses time value.
Example:
0b 1010 0000 0000 0000 0000 0001, 12.5 ns // Bit 0
will be on for 5 periods.
0b 1000 0000 0000 0000 0000 0010, 12.5 ns // Bit 1
will be on for 4 periods.
0b 1110 0000 0000 0000 0000 0100, 12.5 ns // Bit 2
will be on for 12.5 ns.
last modified
02/06/09